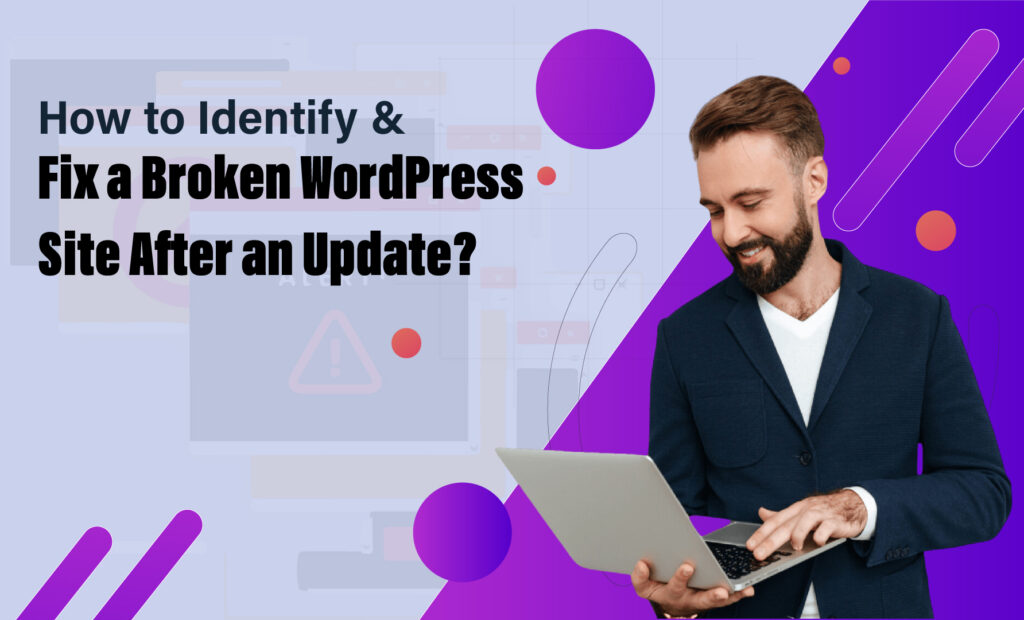
If your WordPress website fails after activating a certain plugin or theme, you can reactivate it with PHPMyAdmin. If removing a plugin does not Identify and Repair Website issues, it is possible that your theme is to blame. Theme updates, like plugin updates, may occasionally ruin things. Sometimes changing the core, your themes, or your plugins causes even more issues on your WordPress site.
The more frequently you update your framework, themes, and plugins, less likely you are to have trouble with these upgrades. Updating your themes, plugins, and core files is critical for your website using WordPress.
Outdated themes, plugins, and core files are a guaranteed formula for a damaged site, which is why you should update your WordPress themes, plugins, and core files often to Repair Website issues. As you can see, adopting high-quality themes, being knowledgeable with WordPress, and having a backup mechanism in place (including recovery capabilities) all increase the likelihood of a successful restoration.
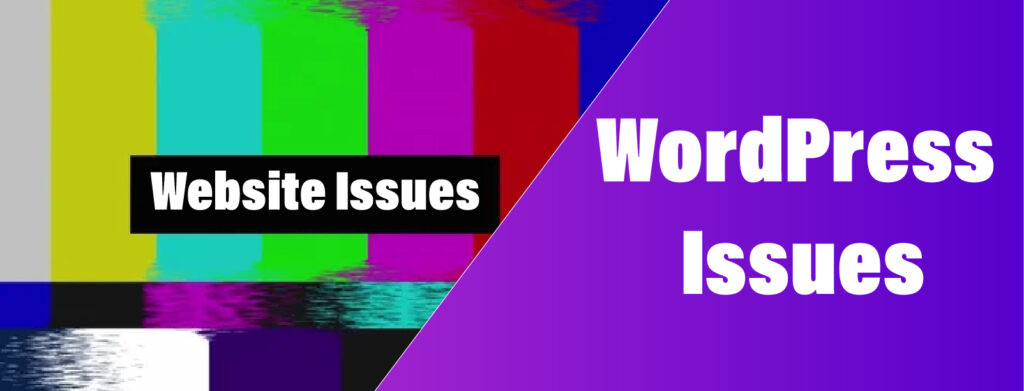
Table of Contents
ToggleUpdates on WordPress in 2024
If your themes and/or plugins are still incompatible with the current version of WordPress after the upgrade, you will need to return to an earlier version of WordPress. If you use professional themes or plugins with expired licenses, you might have to obtain new licenses to take advantage of recent upgrades.
Most premium themes and plugins employ licensing keys to give updates via the WordPress administrator dashboard, so after you have entered a license key, you should see any available updates. Now that you’ve signed in, check that everything is up to date, including the WordPress core, plugins, and themes.
The most common reason why sites don’t operate after PHP upgrades is still an old plugin. There are several recommended Repair Website practices to follow when upgrading a site, and they should be followed regardless of whether you’re changing a plugin, your theme, the core files, or the PHP-based version of your site.
Steps to Identify and Repair Website Issues
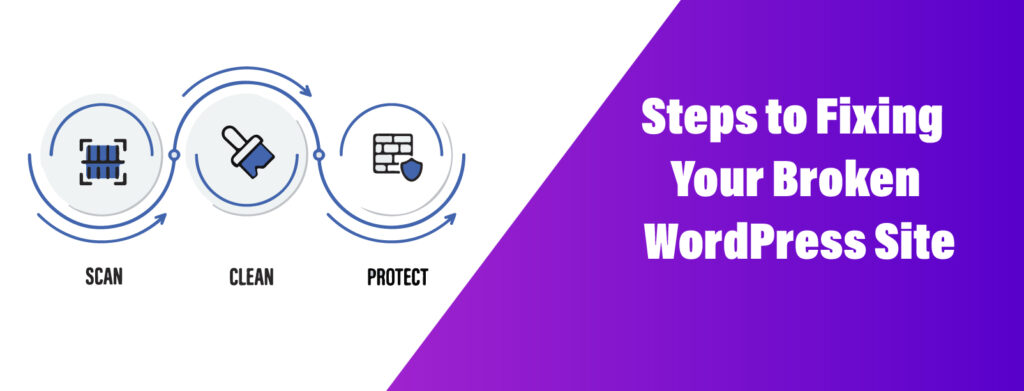
If your website on WordPress is down after an upgrade, don’t panic; you’re not alone! This frequently occurs when a new version of WordPress is published, and it can be difficult to resolve if you’re not familiar with the procedure. In this blog article, we will walk you through five simple methods that are website fixer for your WordPress site. We’ll also show how to back up your website before making any changes, allowing you to recover it if something goes wrong. Let’s go!
1. Check for plugins and theme updates
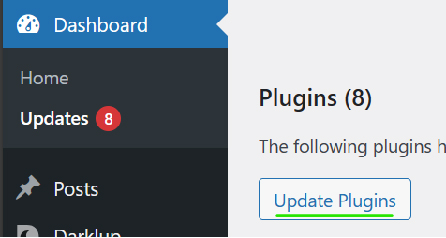
If you’ve upgraded to the latest version of WordPress and the website no longer works, the first thing you should do is look for plugin or theme upgrades. Often, they are compatible with the latest version of WordPress and will correct any mistakes that have occurred. If no fixes are available, or the updating does not address the issue, try the procedures below.
2. Disable plugins
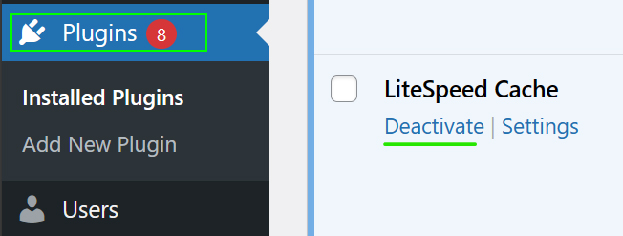
If upgrading your themes or plugins does not cure the problem, the next step is to disable all plugins. To accomplish this, navigate to the “Plugins” section of the dashboard for your site and click the “Deactivate” option for each plugin. Once they are all deactivated, try viewing your website.
3. Reload the website’s core files
The next step is to refresh the core WordPress files. This will replace any corrupted or missing files that may be creating difficulties on your website. To accomplish this, download a new version of WordPress and upload it to the server, overwriting any old files. After that, try again to visit your website.
4. Restore the backup
If all else fails, you can restore from a backup If none of the preceding methods were successful, the final option is to restore the WordPress website from a backup. This will return your site to its prior condition, so only do this if absolutely required. If you do not have a backup, you can make one using a plugin.
5.Update your PHP version
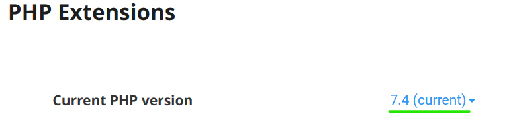
If you’re using shared hosting, consider upgrading your PHP version. If you’re on a VPS, check for damaged symlinks. WordPress occasionally fails to function after an update because it is incompatible with the new PHP version. If so, you may try upgrading your PHP version to see if it resolves the issue. To do so, contact your host and request that they upgrade your PHP version. This is often something it can accomplish automatically for you. If you are on a VPS, you may also try executing the following command to see if any symbolic links are broken. ls -l /var/log/apache/ | grep “broken “If
6. Consult an expert
If you are still having problems, get assistance from a WordPress professional. Even if you’re new to the procedure, there are several excellent services available to assist you to repair website issues your WordPress site. Simply make sure you conduct your homework and select a trusted business like IT Company. We hope this blog post helps you resolve your faulty WordPress site. If you have any questions or recommendations, please leave a comment below! Thank you for reading!
Summary
In conclusion, mastering the art of to Identify and Repair Website Issues after WordPress updates is pivotal for a seamless online presence. At IT Company, we provide website repair, offering tailored solutions to elevate your platform’s performance. Don’t let update challenges hinder your digital success. Trust IT Company to keep your website in peak condition. Explore our expert services today for a website that stands strong in the ever-evolving digital landscape. Your success is our priority.